The ability to both collaborate and continue to drive engagement in the work force is essential.
Organizations globally have introduced more flexible working from home arrangements over the past year for their employees, which has resulted in the need for tools that assist employees to collaborate more efficiently whilst keeping them actively engaged.
That makes the ability to schedule a Microsoft Teams meeting using Google Calendar is a welcome enhancement!
There are 3 steps you’ll need to complete in order to start this Teams and Google Calendar collaboration.
- Install the “Teams meeting add-on” for Google Workspace.
- Click the Teams icon in the sidebar in Google Calendar and sign in with your work Microsoft Account.
- Click anywhere on your calendar to start an event or meeting, then click the down arrow next to “Add Conferencing to add a Teams meeting”.
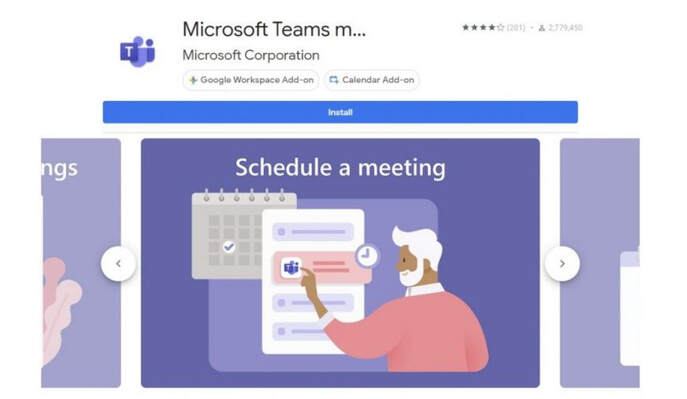
So what’s next? Well, users will need to select their Google Calendar, and open the right-side panel, and select the plus sign – don’t worry if you’re not able to locate this as it may be hidden. In the event it is hidden, expand the section out with the arrow on the bottom of the screen, and this will open up the Google Workspace Store page.
From here, search for “Teams” in the search field, and then select “Install”, then give it the permission that is needed.
Once complete, you can launch Teams from your sidebar in Google Calendar by clicking the Teams icon. Select “Login”, and then choose “Authorize Access”. You’ll then be logged in via Teams and have full access to your Teams info on your Google Calendar.
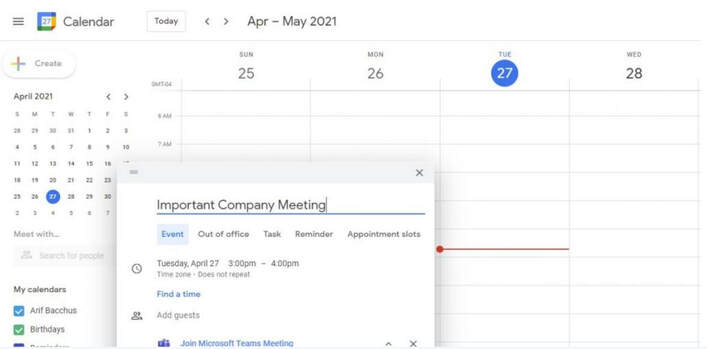
Just like in Outlook, it’s possible to manage all of your Teams meetings directly in Google Calendar. You can manage meetings created in Outlook, and meetings created through Google Calendar – it works both ways. All you need to do is click the Teams icon in the right-side panel of Google Calendar (you might need to expand it out) and then select “Join” to join the meeting. You should also see a list of other meetings here, too, for the day as well as the week.
If you want to edit or view a meeting, just tap the link to it on your Google Calendar, and then tap or click the pencil icon to edit the meeting details. There should also be a Meeting Options button, too. Clicking this will take you to Teams to change your meeting options, be it who can bypass lobby, who can present, and other meeting controls, too.
If you’d like to book a chat with one of our team click here to find out how we can help your organization!


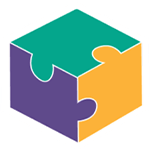


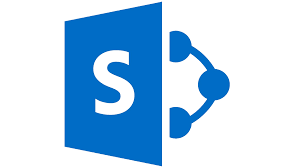
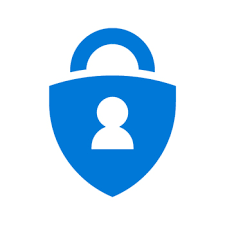
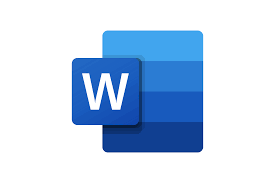

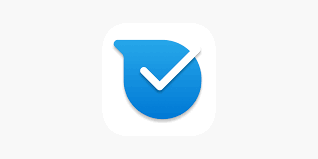
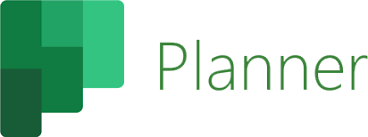
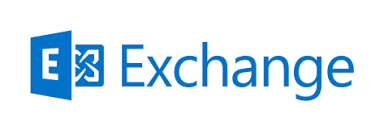
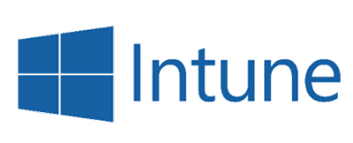
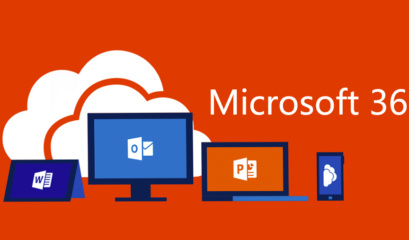
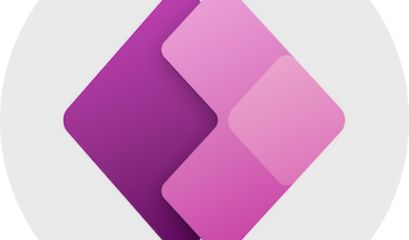
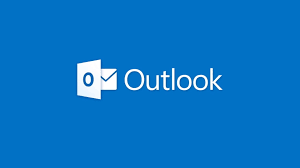
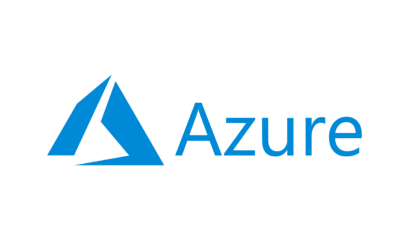
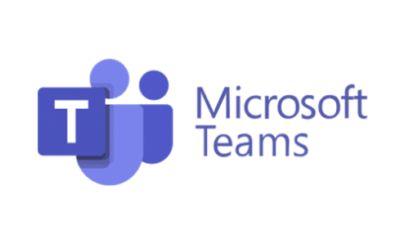



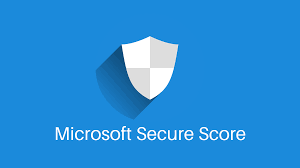
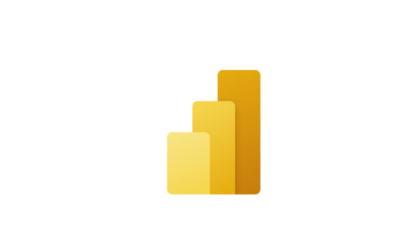
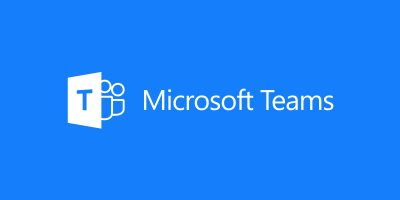
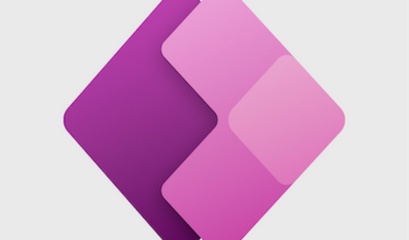
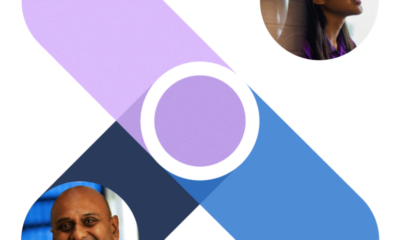
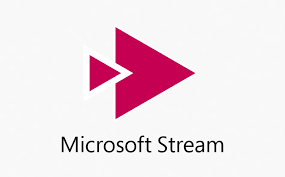
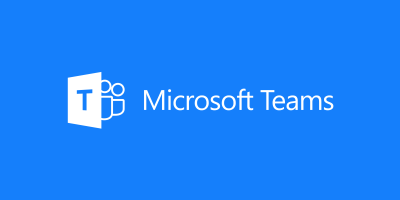
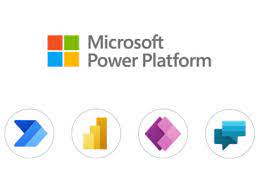
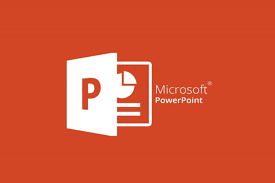

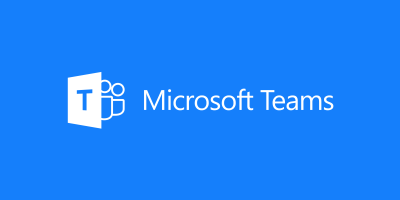
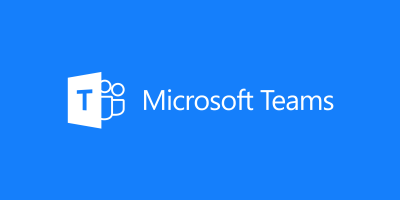
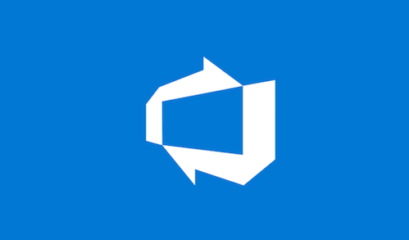
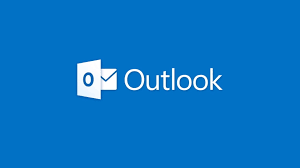
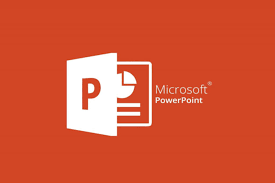

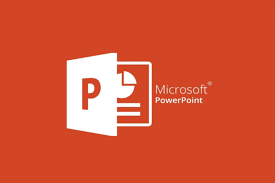
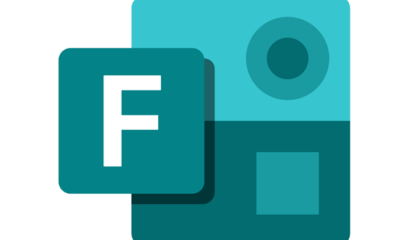
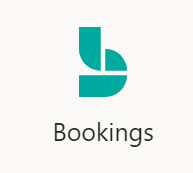
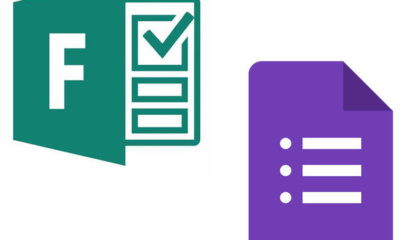
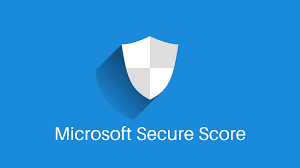
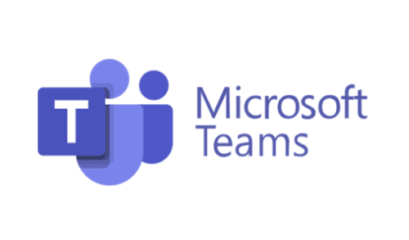

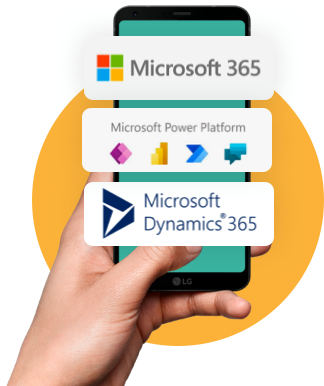

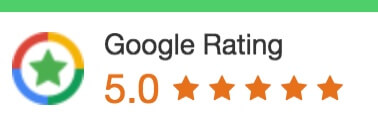
 1300 228 744
1300 228 744