Microsoft Teams have introduced the ability for users to share content from their mobile device to a larger screen, TV and/ or monitor simply by heading over to a Teams Room! Users are now able to project the content directly from their device, without the need of setting up a Teams meeting.
There are a few things you will need to ensure are set up prior to casting from your device:
- The Teams mobile app must be installed on the mobile device, and Bluetooth must be enabled.
- Both the mobile device and the Teams Rooms device must be connected to the internet.
- The mobile device must be within 10 meters (32.8 feet) of the room device.
Important to note: Everything on your device screen, including notifications, will be projected so you may want to set your device to Do Not Disturb before sharing your screen.
So let’s get started!
1. In Teams, tap Cast in the navigation bar. If you don’t see the Cast app when you open Teams, tap More to access it.
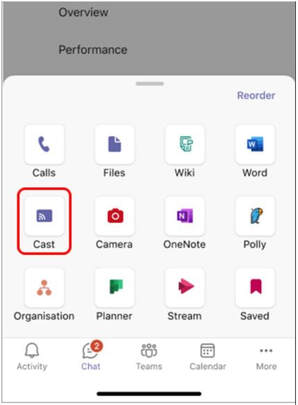
2. The app will search for and then list nearby Teams Rooms. If you don’t see the Teams Rooms device you want, move closer to it.
3. Tap an available Teams Room.
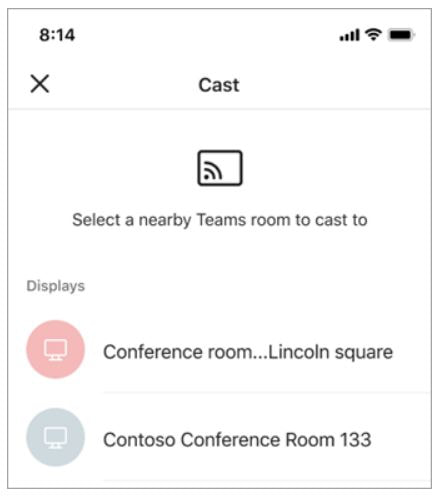
3. The app will connect to the room.
4. Tap Project my screen to share everything that appears on the screen.
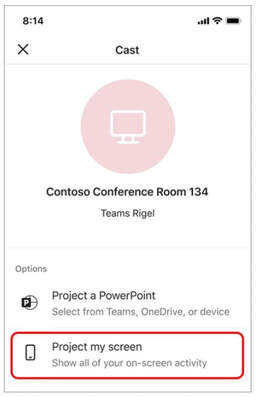
For iOS only: Select Microsoft Teams on the next screen
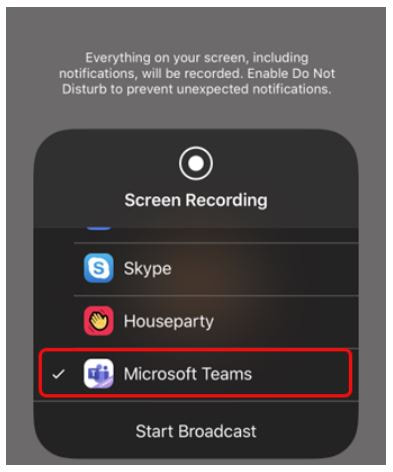
5. Select Start Broadcast on the same screen. Note: You won’t be able to answer a call, join a meeting, or switch to a different Teams account while casting.
6. To Stop casting from your device, simply tap the pill icon (…) at the top of the screen and select Stop.
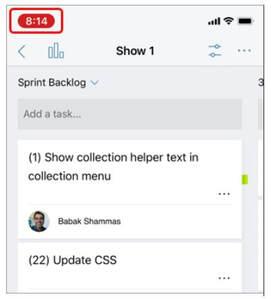
This one of many cool features that are being rolled out by Microsoft regularly, and we help our customers to keep up with the improvements so they can make the most of them as they are released.
Book a chat with one of our team here to find out how we can help your organization make the most of the Office 365 applications!


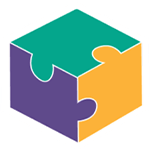


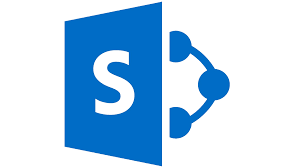
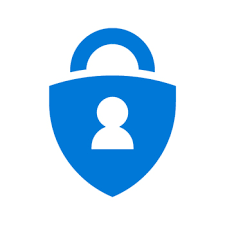
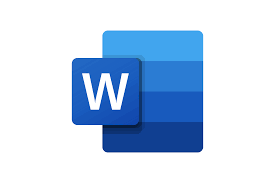

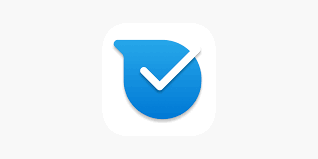
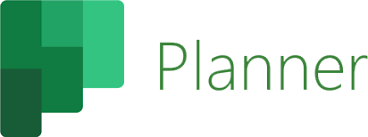
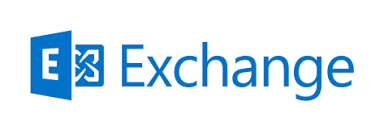
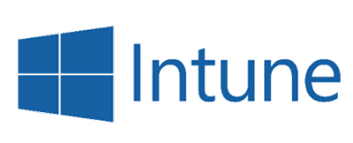
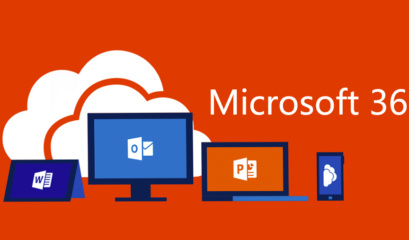
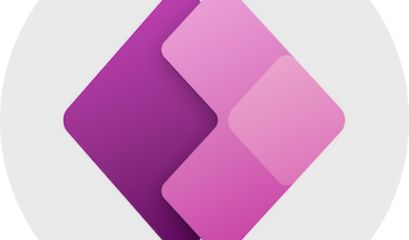
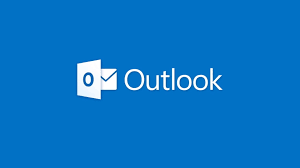
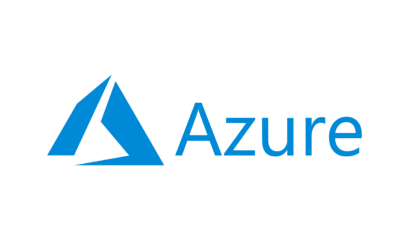
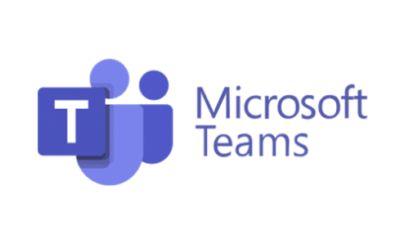



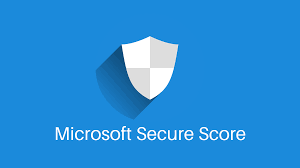
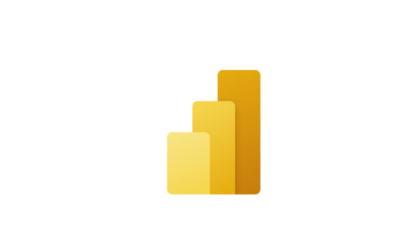
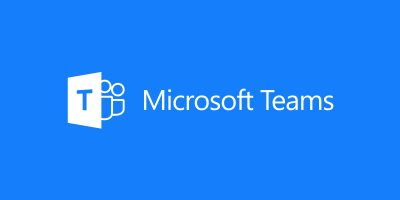
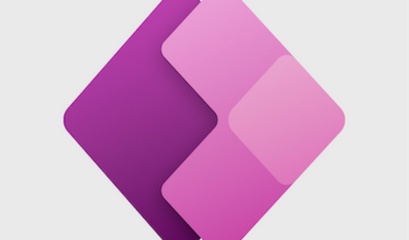
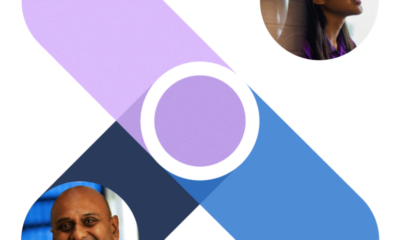
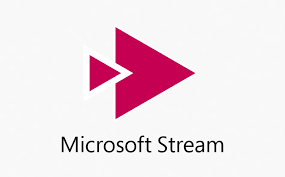
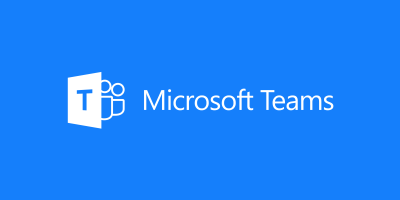
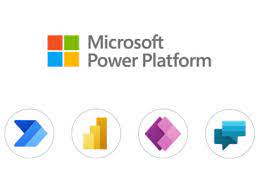
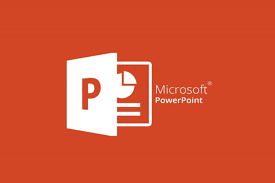

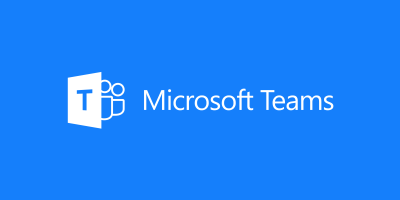
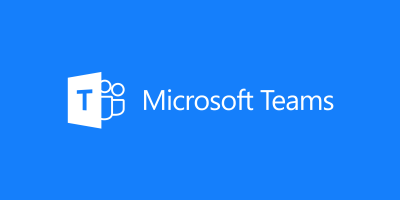
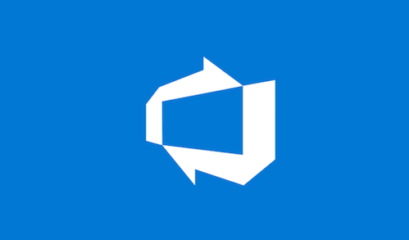
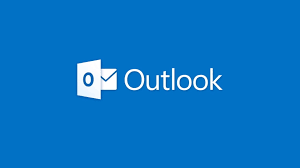
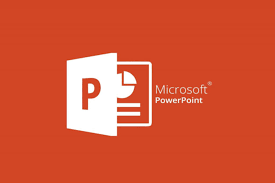

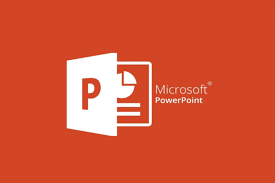
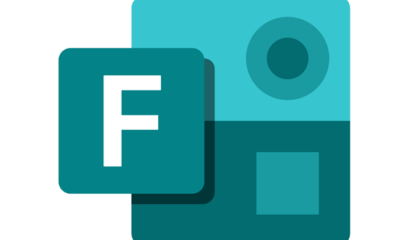
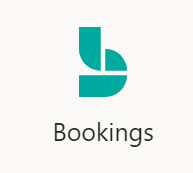
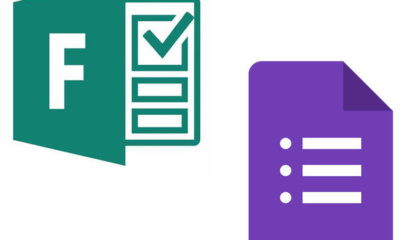
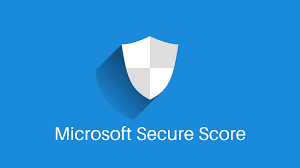
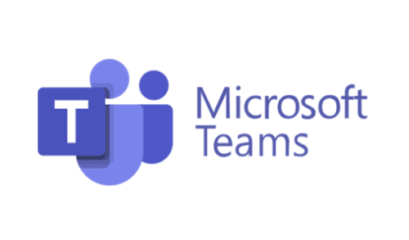

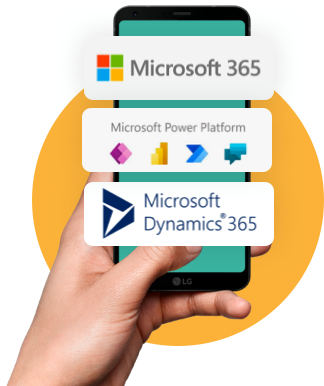

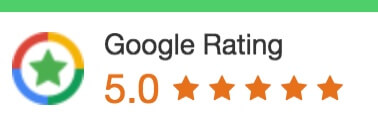
 1300 228 744
1300 228 744